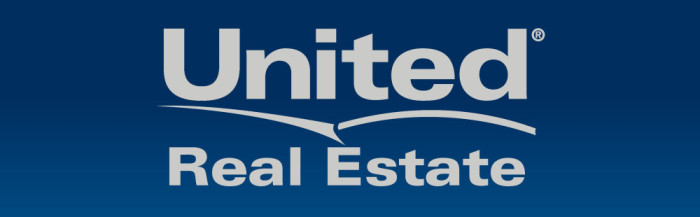Now you’ve Checked the Email Address, Entered the Lead into Peak, and Selected a CMP. Those steps probably only took you a couple minutes each or less. Now it’s time to set up the Lead on a Property Tracker. This step is a bit more time consuming, and definitely requires some real thought to get the best results.
The Property Tracker that is built into Peak Performance allows you to set up a search for your lead, send them all of the matching homes on the market right now, and to automatically update the lead with a list of new homes and price changes as they come on the market.
In terms of creating that long-term follow-up for your client and getting results, this step is actually the most important thing we do, even more important than the selecting the CMP!
The general idea is to send the lead the homes the match his search criteria, both now, and in the future as they occur. But it’s not always that easy. The lead may have provided very little information to use to set up the search. In a case like this, you might have hundreds and hundreds of matching properties–and we know that doesn’t work very well to get results. On the other hand, sometime the lead provides several kinds of information that when taken all together mean that there are very few if any homes that meet their needs available for sale. This also does you (and your lead) no good whatsoever!
So the first hot tip on setting up a Property Tracker is to fine-tune the search to produce a good number of matching homes. How many is that? Here’s the rule of thumb we like to follow: ten or less is too few. Even if all 10 are perfect matches for your lead’s criteria, the lead will wonder what else he is missing. He’ll think you are holding back some properties. And he’ll keep looking elsewhere, which is of course, not a good thing. On the other hand, over 100 is too many. We think the ideal number is 40 – 50. But how do you set up your search to produce 40 – 50 really good matches? And how do you set up a Property Tracker anyway?
Okay, here’s the step by step.
1. You always create the Property Tracker from inside the lead’s Contact Screen. This is where you should be after those first three steps anyway. At the top of the contact screen you’ll see the familiar 6 tabs, and the third tab is Property Tracker. Click the tab, then inside, click the Create New Search button. (By the way, if you have already created one or more searches, you’ll see those listed for the contact as well, and you’ll be able to review or edit them if you choose.)
2. Once inside the Property Tracker Screen, the first thing you do is name the Search. We always suggest using your client’s name in the search name. Your client will also see this name, so be complimentary in your title. “John Doe — Homes Up To $200K” is a good name. “John Doe — Cheap Homes” is not. In that same section you’ll be setting a Notification Frequency (we recommend Daily), and checking what kind of Notification Options — typically on a Buyer Lead these will be Price Changes, Listing Status Changes, and Active. This means that your lead will be notified on any of these events.
3. DO NOT CLICK “SAVE” YET! We know it’s tempting to hit Save, but you have to remember this: The Save button is also the Send button. So when you SAVE the search you are right at that moment also SENDING your lead everything that fits your search criteria. Since you haven’t set any search criteria yet, that will be, well, pretty much everything in your MLS! This is sure to get you an angry client! So WAIT to hit SAVE until you are ready to SEND!
4. Next we’ll be selecting the specific search criteria for the Client’s search. There are two ways do to this, both contained in the Search Options box: MLS Specific Search and More Options. The More Options selection is a very light duty version of the search. It is probably not going to be your choice very often. Also, if you start with More Options, you’ll lose those selections when you migrate to MLS Specific Search to add details later, so we recommend starting in your MLS Specific Search right away.
When you click the MLS Specific Search button, the box opens up to show basically every searchable choice from within your MLS. Because MLS’s are different around the country, we will try to describe the basic steps here, and leave you to explore the possibilities provided by Peak through your own MLS.
The first thing to keep an eye on is at the top right of the Advanced MLS Search Options box–it’s the little box labeled “Properties that match your search: “ followed by a big number, and then a Search button. This is how we know if our search has that ideal 40-50 homes in it. You’ll want to keep an eye on this as you setup the search to see how you can get as close as possible to that ideal range of homes.
First be sure your MLS is set appropriately. Next, select the type of property you are looking for, such as Residential.
Next is Property Status. The system will allow you to select Active and/or Pending. In most cases, we don’t want to show a Buyer homes that are already in escrow so you’ll want to skip Pending. Also, be aware that if your MLS uses another status that is similar to Pending, it will probably be interpreted as Active. So you may want to check and see if you have a way to de-select that. An example of this is in Arizona, where there is a status of “UCB”, which stands for “Under Contract Accepting Backups”. Most agents don’t want to write a backup offer, and prefer to omit these from the search results. In the case of Arizona, Peak gives us this choice further down the page in a Selection called “UCB Y/N”. You simply select “No” to be sure no UCB properties show.
Selecting the search criteria from here on is really pretty easy. You’ll start with the search area. In most MLS systems, you’ll be able to select by County, City, or Zip Code. You can select multiple items by holding down the CTRL key. If you want to de-select ALL choices, you’ll find the CTRL works for that too.
Next, select the price range. Keep an eye on the number of matching properties in the top right of your screen as you set your criteria. Note also that you may have several search categories that are specific to your MLS which you can open by clicking on the + in front of the category. We won’t try to go into those details, because what this really is, is a way to search that is probably very much like your local MLS. You’re probably already pretty good at that!
We do want to touch on the Map Search however, very quickly. You’ll find this at the very bottom of the Search Options, and it’s very much worth exploring. This feature allows you to open up a map, and to search using a rectangle or a polygon that you draw on the map yourself. It’s super easy, and fun, and very powerful. The only thing to look out for is that the map doesn’t know what areas you selected in the area portion of your search previously. BOTH have to match. So if you select one city from the City box at the top of the search, then draw a rectangle in another city, there will be ZERO matches–because the system is looking for homes that fit both requirements.
5. So now let’s get a little bit creative! It’s best to start out using all of the search information that the lead contained, and then checking to see how many matching properties you have. Remember, we would like to get something around 40-50 matching homes as a good size list. Why is that?
The Property Tracker system sends out homes directly in an email to the client. This provides very strong interactivity with the client, as they can see the home without having to open a website or leave their email system. If they have more interest, they can click and they’ll be transported to your Peak webpage where they’ll see the full details on the home. They’ll also be able to modify their search, or create a new search if they should choose to do so. The Property Tracker is an extremely effective tool for creating interaction with leads because of these features.
However, there’s a little bit of danger here. Property Tracker limits itself to 50 homes in a single email. To go beyond that makes the email rather large and ponderous, so the limit of 50 is completely appropriate. However, it’s a large part of why we try to limit our searches to 40-50 homes. If you send your client 52 homes, they will arrive in two emails: 50 in the first, and the last 2 in the second email. Now 2 emails may not be all that bad either, and if you have a search that is under 100 homes, it’s perfectly okay to send it that way. But we would strongly caution against sending more than 100 homes in a Property Tracker. Unless you’ve had a specific conversation with your client, you probably will get a bad reaction from that. It’s the sort of thing that can lead to an “Unsubscribe” before you even get started.
So the reason we prefer 40-50 homes in the search list is because we want to send one email to the client to start. We are okay with the idea of 51-100 homes in some cases as well, but be aware that you could upset the client by sending too many homes on the first day.
Note that after the first day, the client will receive only notification of new homes and/or new prices each day. So the client will probably never receive more than a few homes per day, and certainly no more than one email per day per search.
Now that you see our reason for aiming at 40-50 homes, what do you do if the client’s search criteria results in 500 homes? Our advice? Make up something! We know that sending 10 emails full of random homes to a lead you’ve never spoken to before will result in a negative reaction. So don’t do that. Instead, modify the list yourself until you get it into a manageable size. Maybe you select a smaller area. Maybe you tighten up the price range. Maybe set a minimum year built. You be the judge. Then, when you send out these 40-50 beautiful homes, be sure to send a personal email as well, telling the client that you selected a tighter list, and asking what he thinks of your selections. If he responds, now you REALLY have something to work with!
Conversely, what if the client only has 2 homes that match his requirements? We still recommend sending more. Two ways to do this. First, you could just open up the criteria that is limiting the search, and include the perfect 2 homes, plus a good batch of “near misses”. The second way to do it is to send the search with the perfect 2, then create a second search of the “near misses” and send those separately. Again, you’d want to write the client an email explaining what you did and why. This kind of extra work tends to get better responses, so don’t be shy about it!
6. FINALLY IT’S TIME TO SAVE! Remember, we warned you to not save earlier, because SAVE is also SEND. Now that you have your list properly created, hit SAVE and your client will receive the first email of homes. We find that if you can get this first list of homes to the client within 15 – 30 minutes of receiving the lead, you have the BEST CHANCES of creating a client.
A couple more fine-tuning notes:
- Your Peak website must be built and ready to go in order to use the Property Tracker.
- Peak also has a variety of setup options for Notifications that you can customize. You’ll find these options under Notifications | Preferences. These can be made to work hand in hand with your email signature and your Peak website to provide a cohesive branding experience for your clients.
You’re done with what you have to do today. But what’s next? How do you increase your odds of turning this lead into a client? We’ll cover some of that in the Next Step.