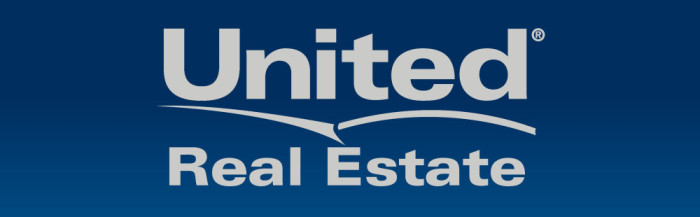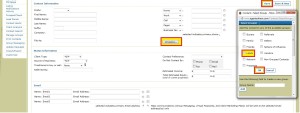This step will take you about a minute once you get used to the program. Before you do this, be sure you have verified the email address as described in the previous step.
1. Open up Peak Performance and sign in using your unique credentials. http://urepeak.com/
2. Click the “Contact” tab at the top of the page and then click “Add Contact” on the top of the side bar.
3. Fill out the boxes with information given from the lead source. We only use a few of these boxes on most leads:
- First Name, Last Name: Note that we use the First Name as the salutation name, so be careful what you enter there. If the first name is blank the automatic emails will say “Hi –“ instead of “Hi Joe-“. This isn’t necessarily a problem. But if you get an email that shows just an initial for a first name, that doesn’t work as well. We suggest leaving the first name blank rather than using an initial.
- Phone: Not all leads come with phones, but when they do you’ll want to enter it into the “Cell” space. Also, be sure to click the radio button to the right of the phone to make it the default. This means it will show up on your To Do lists when it’s time for you to call.
- Group: Click the Group button, and then select “Leads” for the Group. Make sure you DO NOT CLOSE this box until you click “OK”, to be sure you save the Contact as being a Lead.
- Email: Enter the email address and be sure to click the radio button to allow it to be the primary address, and the checkbox to allow you to send any mass market pieces to this lead on this email address.
- Notes: It’s a good idea to take the full text of your lead email and copy and paste it into the “Notes” field. This lets you see quickly the basic info you received about the lead so when that lead reaches out to you by phone or email you can quickly get up to speed. You’ll also be using the Communication Log to track emails to this lead, so you don’t have to do this with future emails.
- At the bottom of the input screen you’ll find an option to make this person either “Public” or “Private”. Leads should be entered as Public, which means that your Lead Manager will be able to see them. If you enter your own database into Peak, or any other contact not provided by URE, be sure to mark them Private.
- The input step is really very simple and very quick! Once you have the lead data entered, be sure to hit “Save” either at the top right of the screen or at the bottom left to save all inputted data.
- You are now ready for the next step, “Select the appropriate Client Marketing Plan (CMP)”.
Additional Peak Performance Tips.
- We assume you have a reasonable knowledge of the power of Peak Performance, but if you need further help with Peak’s capabilities, you can contact the United Support line:
Toll Free: 855-441-6288
–or-
[email protected]